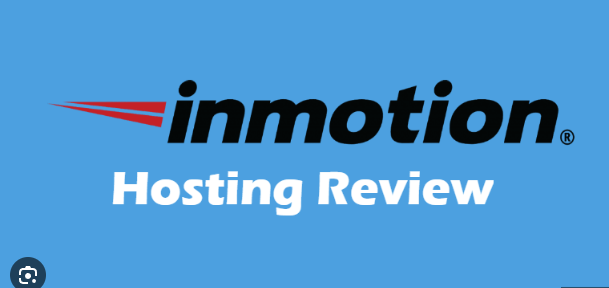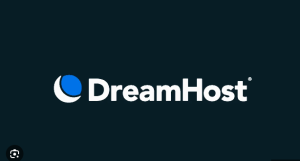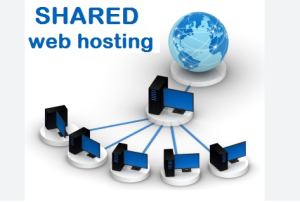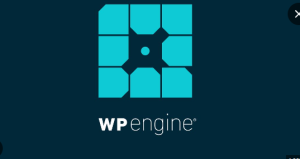Introduction (150 words)
Introduce the significance of choosing the right hosting provider and the seamless migration process to InMotion Hosting. Highlight the benefits and reasons for choosing InMotion Hosting for WordPress site migration.
Pre-Migration Checklist (200 words)
- Backup Your WordPress Site: Detail the importance of a complete backup before migration and suggest reliable backup plugins.
- Gather Necessary Information: Gather login credentials for both the existing hosting provider and InMotion Hosting. List down essential information required for migration.
Setting Up Your InMotion Hosting Account (250 words)
- Selecting the Right Plan: Discuss various hosting plans suitable for WordPress and why they might be a good fit for different site types.
- Creating Your InMotion Hosting Account: Step-by-step instructions on creating an account and accessing the control panel.
WordPress Migration Methods (300 words)
Discuss different methods of migration:
- Using InMotion Hosting Migration Plugin: Detail the process of using InMotion’s migration plugin for seamless transfer.
- Manual Migration via FTP: Guide users through exporting WordPress files and database, and uploading them to the new server.
Pointing Domain to InMotion Hosting (200 words)
- Updating Name Servers: Explain how to update DNS settings to point the domain to InMotion Hosting.
- DNS Propagation: Discuss DNS propagation and advise on checking the site’s accessibility during this period.
Testing the Site and Troubleshooting (300 words)
- Site Testing: Instructions on how to test the migrated site on InMotion Hosting for functionality and performance.
- Troubleshooting Common Issues: Address common issues users might encounter during migration and provide solutions.
Final Steps and Post-Migration Optimization (300 words)
- Update Permalinks and Settings: Guide users through updating settings and permalinks on the new hosting.
- Optimizing Site Performance: Tips for optimizing site speed and security post-migration.
Conclusion (150 words)
Summarize the key points of the migration process, reiterate the benefits of InMotion Hosting, and encourage users to reach out for further assistance.
Introduction:
Migrating your WordPress site to InMotion Hosting can be done seamlessly with careful planning and execution. This guide will walk you through the process in detail to ensure a successful migration without any data loss or site downtime.
Step 1: Backup Your WordPress Site
- WordPress Backup Plugins: Use plugins like UpdraftPlus, BackupBuddy, or All-in-One WP Migration to create a complete backup of your WordPress site, including files and the database.
- Manual Backup: Alternatively, you can manually backup your WordPress files via FTP and export your database using phpMyAdmin.
Step 2: Set Up Your InMotion Hosting Account
- Create an Account: Sign up for an account with InMotion Hosting and choose a suitable hosting plan.
- Domain Configuration: Add your domain to the InMotion Hosting account via the cPanel or domain management section.
Step 3: Prepare Your New Hosting Environment
- Install WordPress: Use the Softaculous or Installatron tool in cPanel to install a fresh WordPress instance on your InMotion Hosting account.
- Adjust Settings: Configure your new WordPress installation, ensuring it matches the settings of your previous site (e.g., permalinks, PHP version, etc.).
Step 4: Transfer Your WordPress Files
- FTP Transfer: Access your old hosting account via FTP and download all WordPress files.
- Upload to New Hosting: Connect to your InMotion Hosting account via FTP and upload the previously downloaded WordPress files.
Step 5: Transfer Your WordPress Database
- Export Database: Export your WordPress database from the old hosting using phpMyAdmin.
- Import Database: Access phpMyAdmin in your InMotion Hosting cPanel and import the previously exported database.
Step 6: Update WordPress Configuration
- Update wp-config.php: Modify the wp-config.php file in your new hosting with the updated database credentials.
- Search and Replace: Use a tool like Better Search Replace or WP-CLI to replace old URLs with the new domain in the database.
Step 7: Test Your Website
- Check Site Functionality: Visit your new website on InMotion Hosting to ensure everything works correctly.
- Test Links and Functionality: Navigate through your site, test links, forms, and plugins to verify functionality.
Step 8: Update DNS and Go Live
- Update DNS Records: Change your domain’s nameservers or DNS records to point to the InMotion Hosting servers.
- Monitor Propagation: Allow time for DNS propagation, during which your site might be accessible on both old and new servers.
- Final Checks: After DNS propagation, perform a final check to ensure the site works correctly on InMotion Hosting.
Conclusion:
Migrating your WordPress site to InMotion Hosting involves careful planning, backups, and systematic execution of steps. Following this guide will help you successfully transfer your site without any disruption.
Migrating Your WordPress Site to InMotion Hosting: A Comprehensive Guide
Introduction
Migrating your WordPress site to InMotion Hosting can be a smooth process if done systematically. Follow these steps to ensure a seamless transition without losing data or causing downtime.
Step 1: Back Up Your WordPress Site
Before initiating the migration process, create a full backup of your WordPress site. Use plugins like UpdraftPlus or the cPanel backup tool to ensure you have a copy of all files and the database.
Step 2: Set Up Your InMotion Hosting Account
If you haven’t already, sign up for an account with InMotion Hosting. Choose a suitable plan and domain, and complete the registration process. Once done, log in to your InMotion Hosting cPanel.
Step 3: Install WordPress on InMotion Hosting
Inside your cPanel, locate the ‘Softaculous Apps Installer’ or a similar tool. Find WordPress and click ‘Install.’ Follow the prompts, set your preferences, and install WordPress on your InMotion Hosting account.
Step 4: Transfer Files to InMotion Hosting
Access your old hosting account’s file manager or use an FTP client. Download your WordPress files (themes, plugins, uploads, etc.) to your local computer. Then, upload these files to your new InMotion Hosting account via FTP or cPanel’s file manager.
Step 5: Export and Import Your Database
In your old hosting account, access phpMyAdmin or a similar tool to export your WordPress database. Save the .sql file. In your InMotion Hosting cPanel, open phpMyAdmin and create a new database. Import the previously saved .sql file into this new database.
Step 6: Update WordPress Configuration
Locate your WordPress files on InMotion Hosting and look for the ‘wp-config.php’ file. Update the database name, username, and password to match the details of your new database on InMotion Hosting.
Step 7: Adjust Domain Settings
If you’re changing domain names, update the WordPress Address (URL) and Site Address (URL) in your WordPress dashboard under Settings > General. If you’re keeping the same domain, skip this step.
Step 8: Test Your Website
Access your new site on InMotion Hosting to ensure everything is working correctly. Check different pages, posts, functionality, and links to guarantee a smooth migration.
Step 9: DNS Propagation Check
After confirming your site works on the new hosting, update your domain’s nameservers to point to InMotion Hosting. Keep in mind that DNS propagation might take some time.
Step 10: Monitor and Troubleshoot
Keep an eye on your website for a few days to ensure everything continues to work as expected. Address any issues that may arise promptly.
Conclusion
Migrating your WordPress site to InMotion Hosting involves several steps, but with careful execution, you can successfully move your site without disruptions. Always double-check your backups and take necessary precautions to mitigate risks during the migration process.